
컴퓨터 사용 시 중요한 파일을 실수로 삭제했을 때 우선 혼란에 빠지지 마세요. 호흡을 가다듬고 차근차근 하나씩 제 방법을 순서대로 따라하면 원래 상태로 복원이 가능합니다.
복구 작업에 사용되는 프로그램의 경우 굳이 유료 프로그램을 사용할 필요가 없습니다. 제가 찾은 무료 소프트웨어를 이용해도 웬만큼 되살릴 수 있습니다.
이번에 제가 소개하는 프로그램을 이용해 보고, 그래도 정 안되면 다른 방법을 도모하시길 바랍니다. 사용 방법도 간단해서 쉽게 따라하실 수 있어요.
프리웨어를 이용한 삭제된 파일 복구 방법 따라하기.

1. 이번에 사용해볼 프로그램은 해외 제작사 사이트에서 다운로드 받을 수 있습니다. 사이트와 프로그램이 영어로 되어 있기 때문에 어렵게 느껴질 수도 있습니다. 직접 사용해보면 아시겠지만, 프로그램 사용법이 간단하기 때문에 영어를 몰라도 쉽게 사용이 가능합니다. 그럼 제작사 사이트인 CGSecurity에 접속해 주시길 바랍니다.
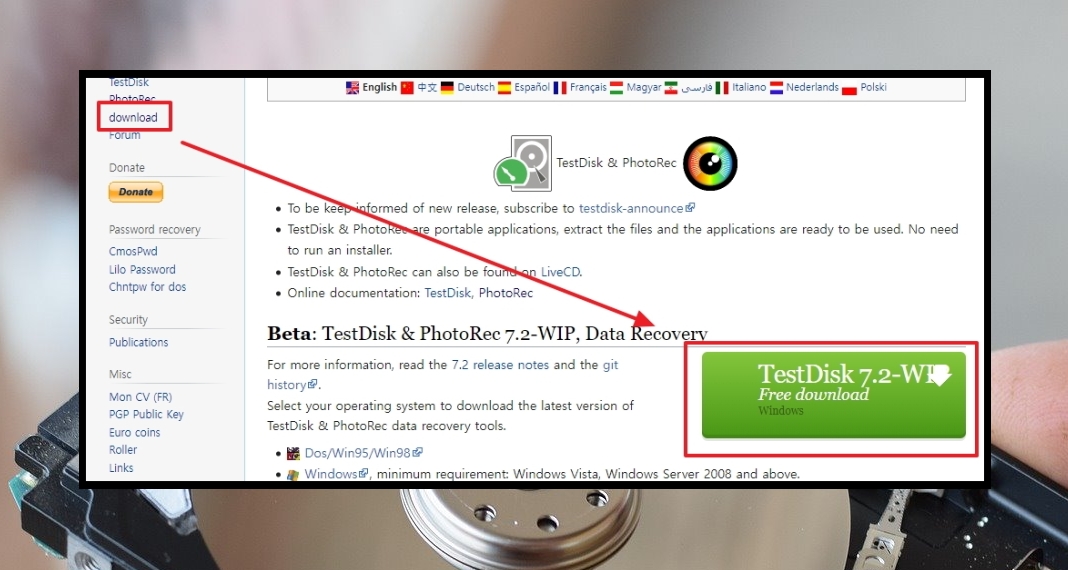
2. 사이트에 접속하면 좌측에 [download] 메뉴가 있습니다. 해당 메뉴를 클릭하면 파일 복구 프로그램인 "TestDisk"를 만나볼 수 있습니다. [TestDisk 7.2 Free download] 버튼을 클릭하면 프로그램을 다운 받을 수 있습니다.
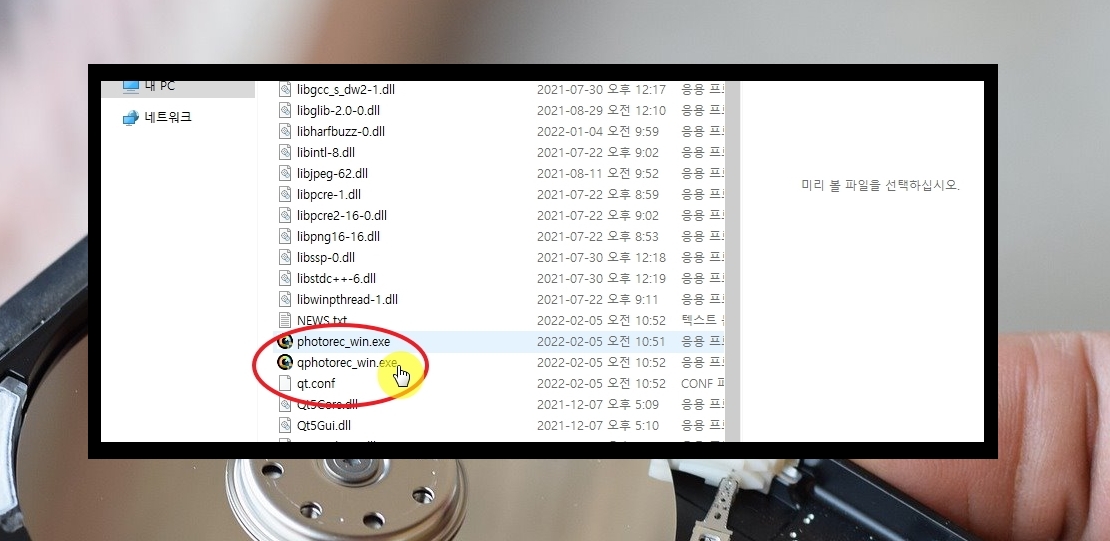
3. 다운로드 받은 파일은 압축이 되어 있습니다. 알집이나 반디집 프로그램을 통해 압축을 해제해야 합니다. 압축을 해제하면 여러 가지 파일이 나타나는데, 여기에서 qphotorec_win을 실행해주시길 바랍니다.
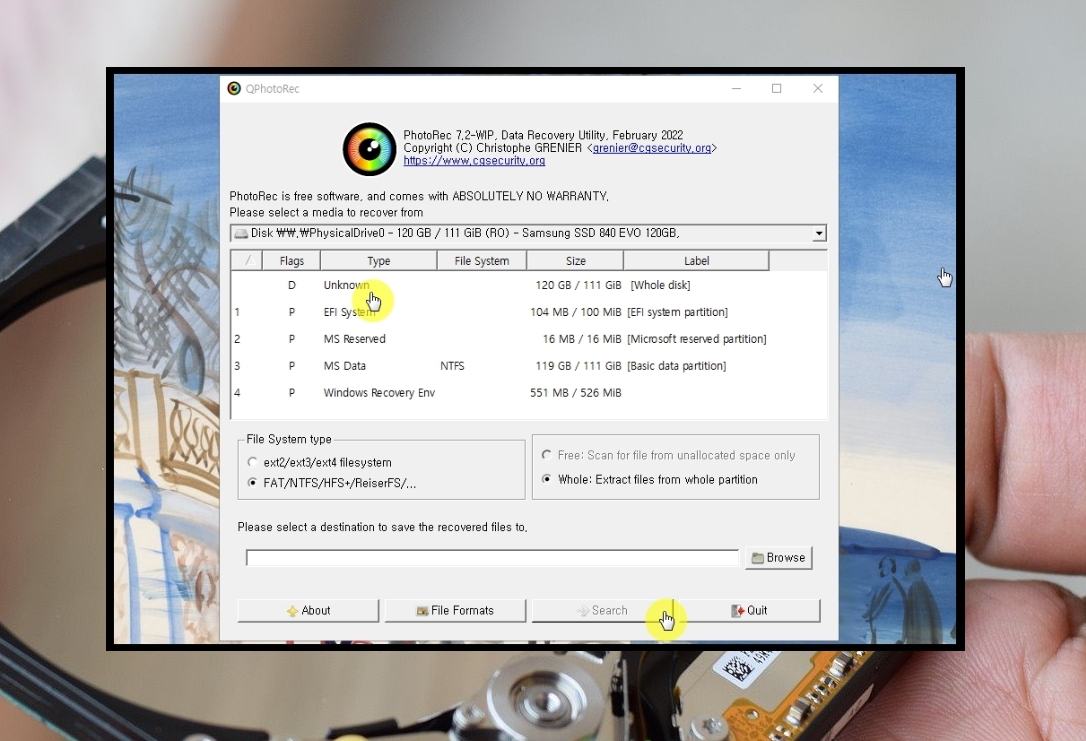
4. 그럼 TestDisk를 이용하여 삭제된 파일 복구 진행을 해보도록 하겠습니다. 가장 먼저 복구할 하드 디스크를 선택하는 일입니다. 프로그램 중앙 부분에 위치한 디스크 리스트 중에서 삭제된 파일이 포함되어 있는 디스크를 선택합니다.

5. 두 번째는 삭제된 파일에 대한 확장자를 지정하는 일입니다. 확장자를 지정하지 않으면 과거에 삭제된 모든 데이터를 복구하게 됩니다. 이렇게 되면 원하는 데이터를 찾는 데에 시간이 걸릴 수 있습니다. 이런 수고로움을 예방하기 위해서는 [File Formats]를 눌러 삭제된 데이터의 확장자를 지정해 줍니다.
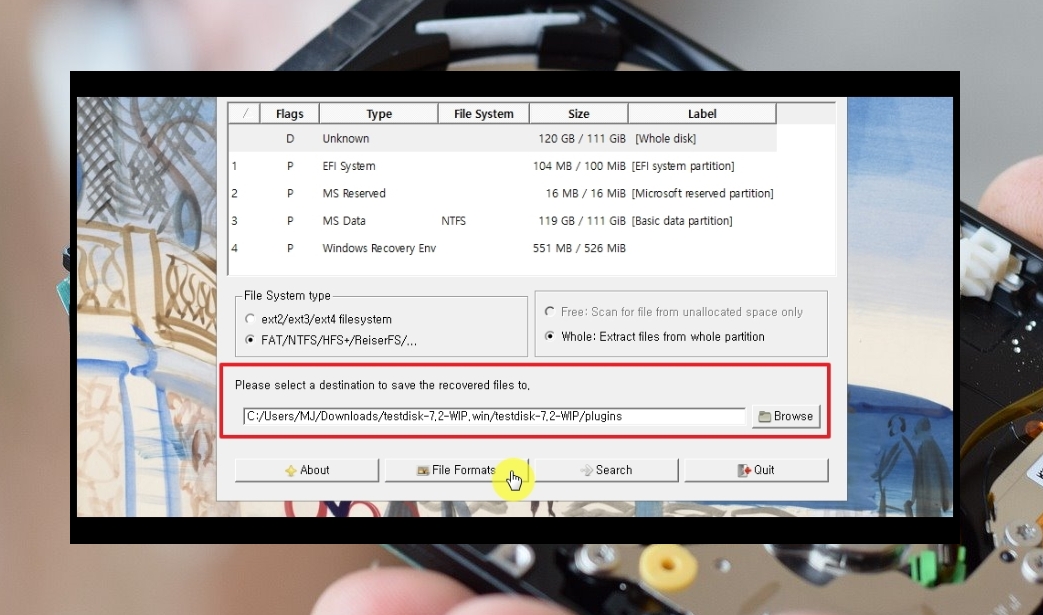
6. 마지막으로 삭제된 파일이 복구 되었을 때 저장되어질 폴더를 지정하는 일입니다. [Browse] 버튼을 클릭한 후 폴더를 지정해 줍니다. 폴더 지정까지 완료가 되었다면 [Search] 버튼을 클릭하여 복구 진행을 하면 됩니다.
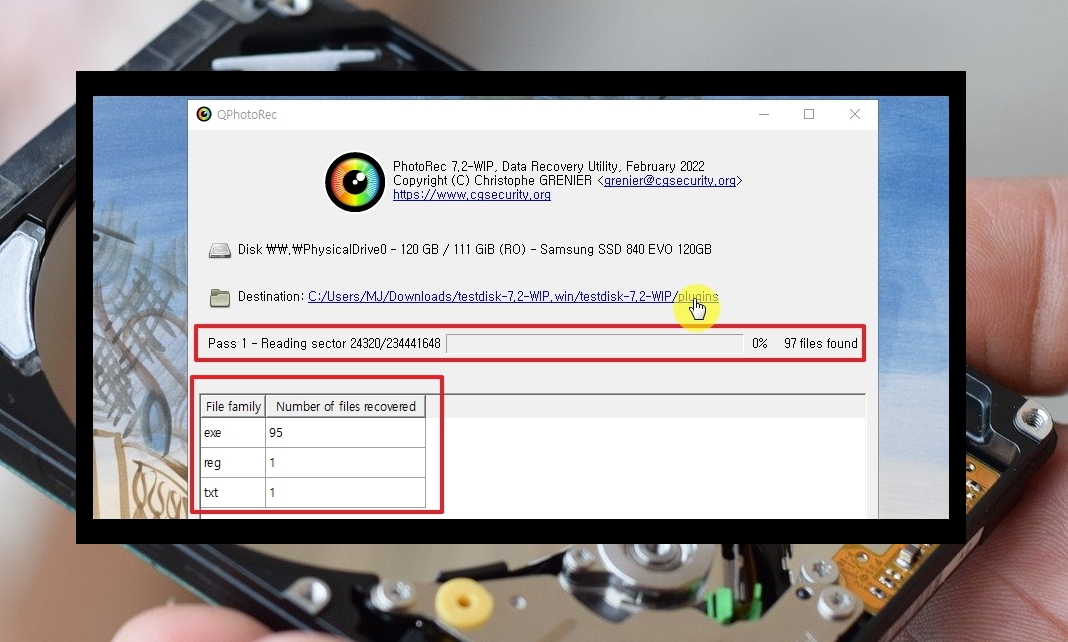
7. 0퍼센트에서 100퍼센트까지 복구가 얼마나 진행되는지 확인할 수 있습니다. 100퍼센트가 되면 "Destination" 문구 옆에 있는 파란색 폴더 주소를 클릭해 보시길 바랍니다. 그곳에서 과거 삭제된 파일을 만나볼 수 있을 겁니다.
'IT인터넷' 카테고리의 다른 글
| 인포그래픽 소스 활용법 (데이터를 쉽게 전달하기) (0) | 2023.12.10 |
|---|---|
| sd카드 복구 프로그램 사용법 (잘못 지운 것도 괜찮아요) (0) | 2023.12.08 |
| 동영상 자막 합치기 손쉽게 하는법 (0) | 2023.12.06 |
| 컴퓨터 파일 복구 깔끔하게 되찾기 (0) | 2023.10.26 |
| 휴대폰 데이터 옮기기 방법 (0) | 2023.10.14 |
| 구글 플레이 스토어 설치 과정 방법 (0) | 2023.10.12 |
| 한컴 타자연습 2020 무료설치 다운로드 (0) | 2023.09.01 |
| 컴활2급 필기 기출문제 무료다운 사용법 (0) | 2023.08.21 |



